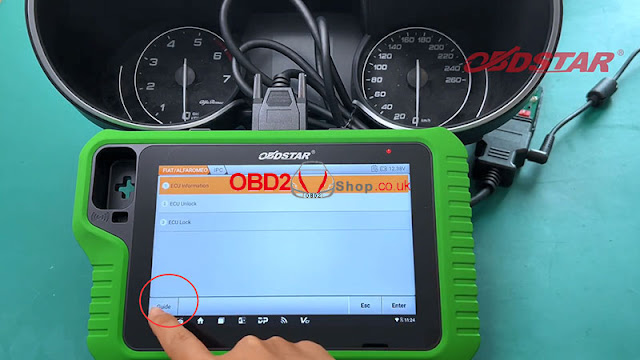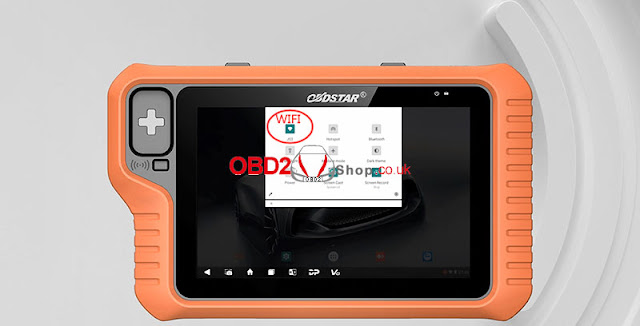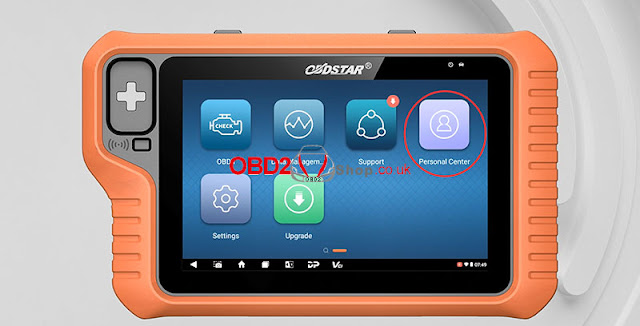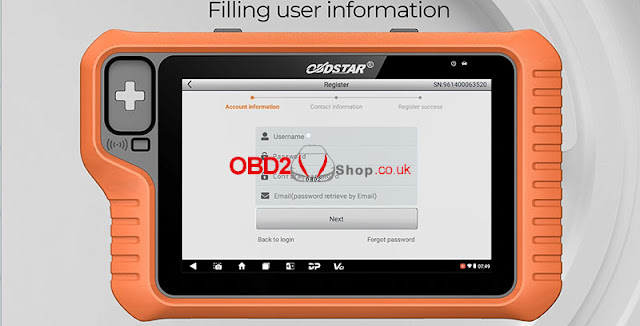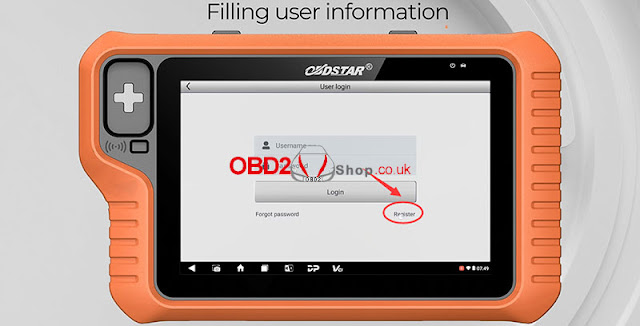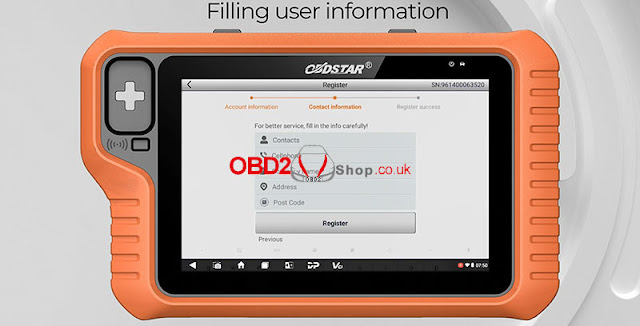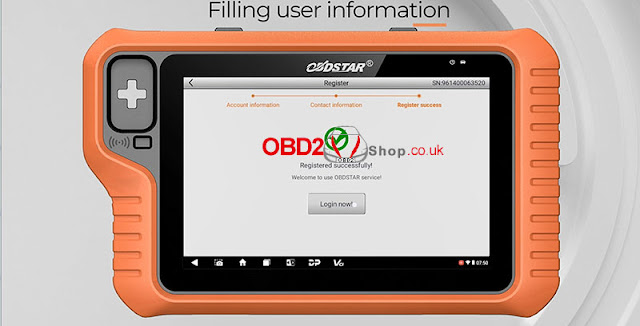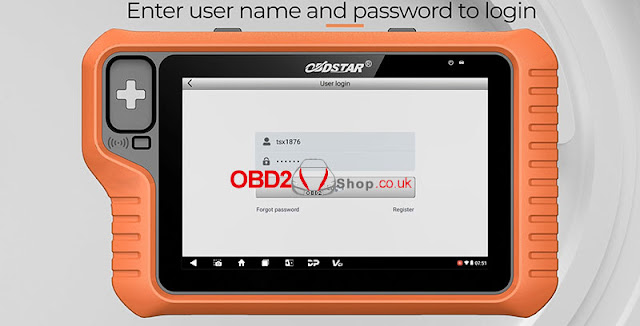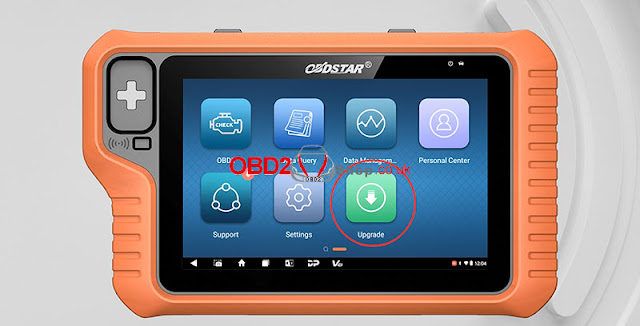This article will guide you on how to use OBDSTAR X300 Classic G3 to record screens.
Procedure:
Step 1. Open the hidden menu at the bottom of the desktop and select [Screen Recording]. Or you can swipe down from the top of any interface to expand the drop-down box, then swipe down again to expand the first column and select [Screen Recording].
Step 2. After tapping [START] in the pop-up box, a countdown will be displayed in the lower right corner and a beep will sound after three seconds, indicating that recording has started.
Step 3. When you want to end recording, tap the red icon in the bottom right corner and the hidden menu at the top of the screen will open automatically, tap [Stop Screen Recording] to end recording.
For more information about OBDSTAR X300 Classic G3 please follow www.obd2shop.co.uk